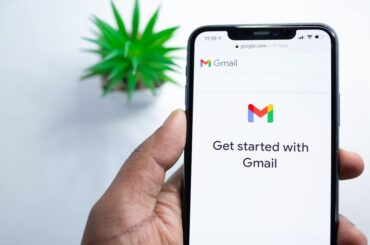We’ve all experienced that frustratingly slow computer startup. You hit the power button, expecting a swift transition to your desktop, only to be met with an agonizing wait. This often boils down to one common culprit: startup programs. These applications automatically launch each time you boot up your computer. But don’t worry; understanding startup programs is easier than you might think.
Startup programs can be incredibly useful for programs you need frequently. It’s quite convenient to have your favorite music player or essential communication tool ready to go when you log in. However, an excessive number of programs can significantly hinder your system’s performance, especially for computers with limited processing power or memory.
Table of Contents:
- What Are Startup Programs?
- Managing Startup Programs: A How-To Guide
- Deeper Dive: The Registry And Autostarting
- Why Understanding Startup Programs Matters
- Conclusion
What Are Startup Programs?
Startup programs are applications configured to launch automatically when you boot up your Windows operating system. Think of them as a queue of eager applications vying for attention as your computer starts. Startup programs can include anything from system utilities to everyday software, such as antivirus programs, messaging applications, cloud storage services, or even gaming launchers.
Any program set to launch at startup is a startup program. Some startup programs are essential for proper system operation, so you wouldn’t want to initiate critical background processes manually every single time.
How Startup Programs Work
Startup programs work by adding themselves to a specific list. This list is consulted during the boot-up sequence, telling Windows which programs should be launched. Startup programs achieve this by registering a ‘startup task’ within Windows’ settings or adding shortcuts to designated ‘startup’ folders.
There are multiple ways to control the list of startup programs and which ones are launched. Two popular methods are using the ‘Startup Apps’ section within ‘Settings’ and the ‘Startup Apps’ tab in the ‘Task Manager’. However, not all applications are registered within these locations, leaving them hidden from the startup control options. If a stubborn startup program persists even after disabling options in the startup list, you might need to open the Start Menu and search for the Startup folder.
Managing Startup Programs: A How-To Guide
Now you know what startup programs are and how they can slow things down. Now, let’s talk about taming those programs. Managing your startup programs doesn’t require a computer science degree; a few simple tweaks can make a big difference in your boot time.
Startup programs affect both the startup process and overall system performance. You can easily manage startup applications, disable startup programs, and learn how to disable programs within your computer settings.
Turning off Unwanted Startup Programs
Identifying which applications launch on startup can be accessed through the Settings menu or Task Manager, both of which present a similar list of registered applications. These offer simple on/off toggles for each program, easily customized, and automatically start upon login.
If an application is absent from these startup lists, manually disabling automatic startup requires accessing its program settings or, as mentioned earlier, seeking out its shortcut within the appropriate ‘Startup’ folder in File Explorer. You might not need that online game or social media platform open immediately. You can always manually open these programs when you’re ready.
The app is likely missing if you see a “We couldn’t find this app” error message for a startup program in your settings. This usually happens when an application is deleted. Uninstalling and reinstalling can potentially resolve this. Or, in situations where the path no longer exists, the Settings menu will even conveniently display the broken path’s location, often a registry entry, letting you dive in and address the issue if you’re comfortable working with the Registry Editor. You’ll find comprehensive information about your Windows system settings by visiting the official Microsoft Support website.
Prioritize Performance With The Startup Impact
The Task Manager is another handy tool. Unlike Settings, it breaks down each startup program’s impact on performance. You’ll see classifications like ‘High Impact,’ meaning it’s using lots of resources on boot. Disabling those first can speed things up noticeably.
Aim for ‘Medium’ or even ‘Low’ impact programs. If you’re still struggling to determine the necessity of a particular program, looking at the program’s Publisher is another excellent clue in the Task Manager’s Startup Apps tab. Trusted, recognizable companies (like Microsoft) might signify the program is vital for a smooth system experience. Prioritize which programs start automatically by determining which apps must be immediately ready versus what programs can wait for manual activation.
Microsoft Teams can probably wait for manual startup if only used a few times each week. Your cybersecurity protection, on the other hand, is one program that is best left active on startup for peace of mind. This lets you hit the ground running, focusing your system’s resources on tasks you’re actively engaged in, not things you haven’t even thought about.
Deeper Dive: The Registry And Autostarting
Many startup programs use specific Windows Registry locations to tell the computer to run during startup. Advanced users who are comfortable diving deeper into the program behavior can investigate the Registry. You might even be surprised to learn that many apps operate similarly to these autorun registry keys in how they prompt immediate access during use. One typical instance is website cookies or camera requests on specific sites. They’re like small, silent “startup” sequences embedded in everyday web browsing.
| Location Type | Path |
|---|---|
| Applies to all users | HKLM\Software\Wow6432Node\Microsoft\Windows\CurrentVersion\Run |
| Applies to all users | HKLM\Software\Microsoft\Windows\CurrentVersion\Run |
| Applies only to the current user | HKCU\Software\Microsoft\Windows\CurrentVersion\Run |
Just a heads-up: be careful when making changes directly to the Windows Registry. Modifying registry entries can potentially cause unintended consequences for system behavior if done incorrectly. You might end up disabling crucial features. Consider backing up your registry or seeking professional assistance if you are unsure what you’re doing. Or maybe stick with using Settings or the Task Manager. They provide user-friendly ways to adjust your startup programs. It’s always a good idea to be cautious.
Adding Programs to Your Startup
Adding an application to launch at startup depends on whether the startup program already includes this option in its settings. However, if this is unavailable, adding shortcuts to designated ‘startup’ folders can do the trick. ‘Shell: startup’ handles this for your current user, while ‘Shell:common startup’ configures automatic startup for any user on the device. Just like selectively disabling startup programs to keep your computer snappy, thoughtful additions can simplify your workflow for applications you utilize daily. Think of your email client or task management system—no need for extra steps. Jump right into work mode. However, like tampering with registry settings, tread carefully with excessive additions, or you risk facing a sluggish, overcrowded startup sequence.
Remember those early versions of Windows? They often required more user intervention to adjust programs like this. Navigating Windows Vista or Windows XP sometimes felt like a treasure hunt just to find those sneaky programs. We’ve come a long way. Newer Windows iterations have improved. They offer intuitive settings to manage these pesky programs without a frustrating game of hide-and-seek.
Why Understanding Startup Programs Matters
Knowing your way around startup programs matters because a streamlined system equals a productive you. When your system boots up fast and doesn’t get bogged down by a load of apps you aren’t using, it lets you focus on what’s important, freeing up valuable processing power, boosting battery life, and generally making your tech time more enjoyable. It’s a domino effect. Start efficiently, and everything else follows suit.
It’s also great for helping understand other ways your system continuously seeks efficiency. Did you know that many modern browsers even “pre-fetch” resources of websites you visit often to make them load faster? These intelligent features work best when they’re not struggling to cope with an avalanche of needless programs.
Conclusion
Managing startup programs isn’t about becoming a Windows wizard. It’s about becoming the conductor of your tech symphony. Disabling those high-impact offenders might just be the ticket. Learning how these programs work and what to watch out for can significantly impact how fast your PC performs. The beauty of today’s operating systems, like Windows 11, is that these control mechanisms are generally user-friendly, letting you regain smooth control over your digital experience. Your computer should be working for you, not against you. And isn’t that how technology is supposed to work?
Subscribe to my LEAN 360 newsletter to learn more about startup insights.